#
Advanced Settings
Click the Advance tab to see more settings and configurations for WooCommerce Order Limit plugin.
#
Store Limit Options
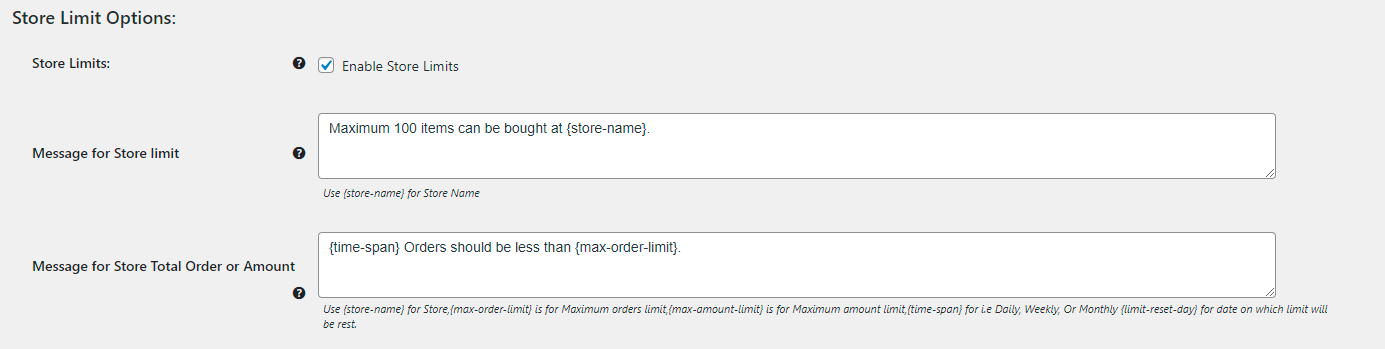
Enable Store Limits: Check this box to enable store limits. When not checked, the global store limits set in the tab “Store Limits” will not be applied. The option first needs to be enabled for Global Store Limits to work.
Message for Store limit: Customize the message that will be displayed on the cart page to communicate the order limits on the store.
Message for Store Total Order or Amount: Customize the message that will be displayed on the cart page to communicate the maximum number of items and maximum order value limit on the store in the configured time span.
The configured messages will be displayed on the cart page.
If you only want to display one message, you can configure one of these messages only.
If you don’t want to display any of these messages, just leave the fields empty.
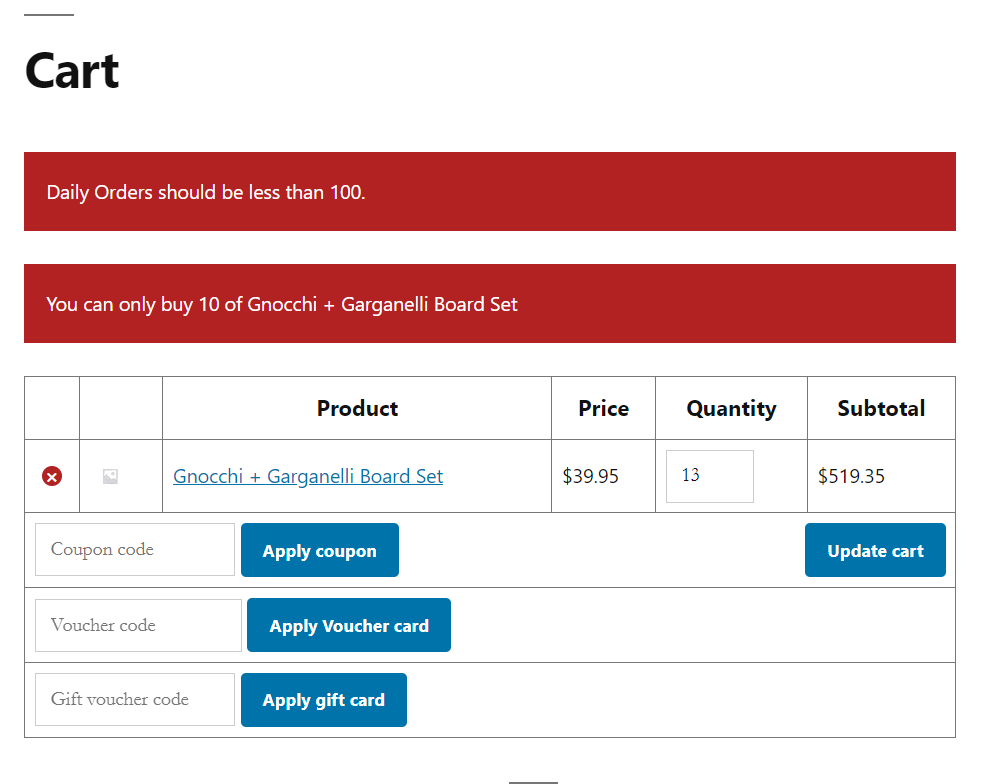
#
Product Limit Options
Enable Products Limits:
Check this box to enable Product Lever Order limits. If the option is unchecked, al the product level rules you have created will not apply. This option is enabled by default.
Message for Product limit:
Customize the message that will be displayed on the cart page to communicate the order limits for that particular product. This message will be displayed when a simple rule is set and the following options are selected:
- Across all orders: None
- Accumulative: Unchecked
Message for Product limit For the Current User:
The message entered here will be displayed on the cart page when you have selected the following options:
- Across All Orders: Current User
- Accumulative: Unchecked
Message for Product limit For Across All Users Order Rules:
The message entered here will be displayed on the cart page when you have selected the following options:
- Across All Orders: All Users
- Accumulative: Unchecked
Message for Product limit For Accumulative Rules:
The message entered here will be displayed on the cart page when you have selected the following options:
- Accumulative: checked
#
Category Limit Options
Enable Category Limits:
Check this box to enable Category Lever Order limits. If the option is unchecked, al the category level rules you have created will not apply. This option is enabled by default.
Message for Category limit:
Customize the message that will be displayed on the cart page to communicate the order limits for that particular category. This message will be displayed when a simple rule is set and the following options are selected:
- Across all orders: None
- Accumulative: Unchecked
Message for Category limit For the Current User:
The message entered here will be displayed on the cart page when you have selected the following options:
- Across All Orders: Current User
- Accumulative: Unchecked
Message for Category limit For Across All Users Order Rules:
The message entered here will be displayed on the cart page when you have selected the following options:
- Across All Orders: All Users
- Accumulative: Unchecked
Message for Category limit For Accumulative Rules:
The message entered here will be displayed on the cart page when you have selected the following options:
- Accumulative: checked
#
Customers Limit Options
Enable Customers limits:
Check this box to enable Customer Lever Order limits. If the option is unchecked, all the customer level rules you have created will not apply. This option is enabled by default.
Monthly Limit Reset Day:
Set when you want monthly limits to reset. For example, if you choose 10 here, the monthly limits will be reset on every 10th of each month.
Weekly Limit Reset Day:
Choose the day of the week when you want your weekly limits to reset.
Message for No. of orders:
When the customer level rule is applied on number of orders, message configured here will be displayed on the cart page when that customer tries to order something.
Message for Total Order Amount:
When the customer level rule is applied on total order amount, message configured here will be displayed on the cart page when that customer tries to order something.
#
Cart Total Limit Options
Enable Cart Total Limits:
Check this box to enable Cart Order limits. If the option is unchecked, any cart rules you have created will not apply. This option is enabled by default.
Message for Product limit:
Message entered here will be displayed on the cart page when cart limit rules are set.
#
Other Options
Hide Checkout Button:
Enabling this option hides the checkout button. The checkout button remains disabled as long as this option is enabled.
Limit Reset Time:
If you have chosen ‘Daily’ as your time span, this setting lets you choose the exact time when the limit is reset daily. You can choose from two options: Midnight and Purchase Time.

